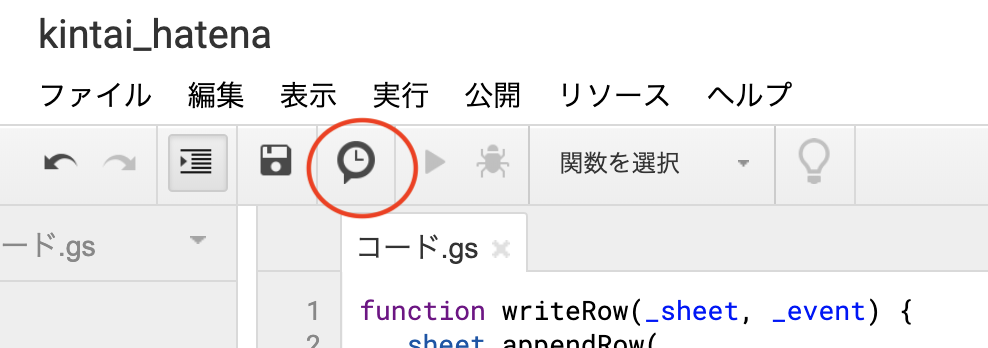Google App Scriptを使って管理者・従業員別に勤怠管理シートを作成した
前書き
これまで手書きで勤怠管理をして,最後に手打ちでエクセルにまとめて今月分の給料を出していた.
日吉にある01Cafeさんの勉強会でGASを使えば,無駄な作業を省いた上で更に一元管理・個別管理が容易だと学んだので実際に作ってみた.
01cafe.jp
今回作りたいもの
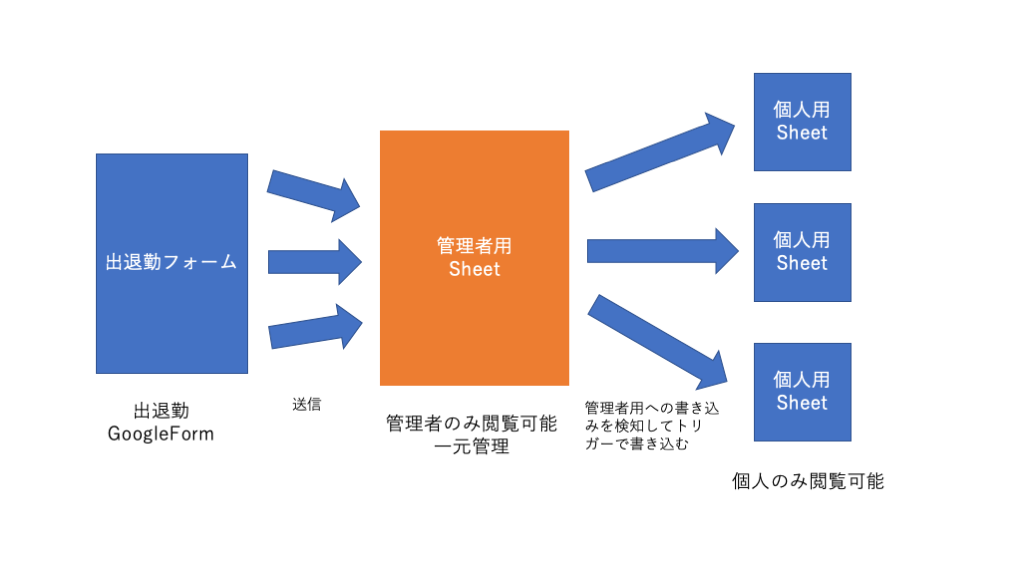
要件
管理者用Sheetと従業員用Sheetを分けることで,管理者からは全ての従業員のデータを閲覧できるが,従業員は個別のデータのみを閲覧できるようにする.
使うもの
- Google App Script
- Google Form
- Google SpreadSheet
- Google Drive
開発
従業員用のスプレッドシートを作成する.
従業員用のスプレッドシートを作成し,従業員に閲覧権限を付与する.作成したら共有リンクをコピペで保存しておく.
今回のケースだと従業員Aの分を作成して,その共有リンクを保存する.
このリンクは実装コードで使う.
ex.) https://docs.google.com/spreadsheets/d/1-OxdgIiUV3V0nulsC6WeuPETAPY55-crittoo96/edit#gid=0
GoogleFormで勤怠フォームを作成する
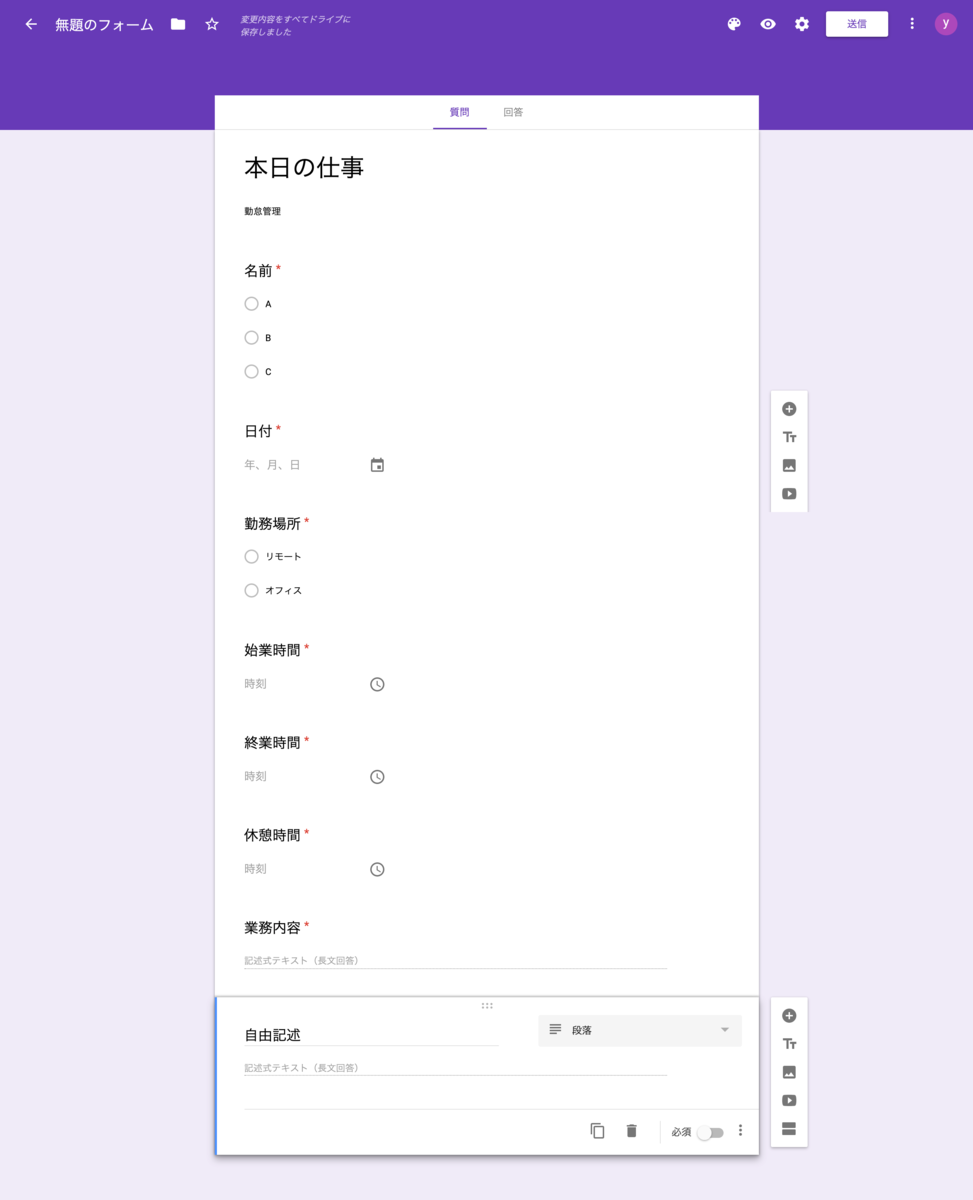
| フォーム名 | フォーム種別 | 必須 |
|---|---|---|
| 名前 | プルダウン | true |
| 日付 | 日付 | true |
| 勤務場所 | ラジオボタン | true |
| 始業時間 | 時刻 | true |
| 終業時間 | 時刻 | true |
| 休憩時間 | 時刻 | true |
| 業務内容 | 段落 | true |
| 自由記述 | 段落 | false |
フォーム内容はこのように設定した.
次にGoogle FormとSpreadSheetを連結する.このとき連結したSpreadSheetが管理者用のsheetになる.
右側のsheetアイコンをクリックしてsheetと連結した.Google Formの回答はすべてこのシートに溜まる.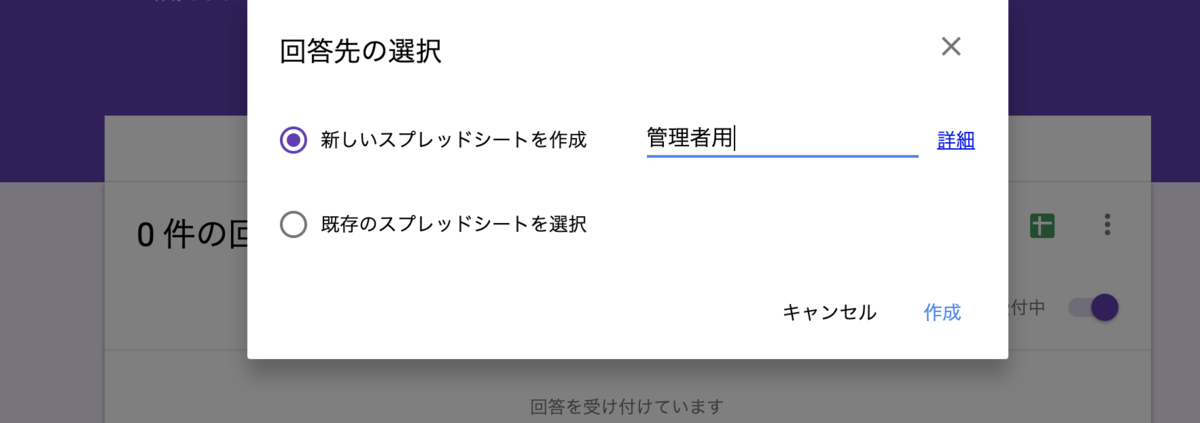
管理者用シートのGASでフォームリクエストを処理する.
アイコンをクリックすると連結したシートに飛ぶ.
連結したシートから,「ツール」->「スクリプトエディタ」を選択してGASを起動.
以下が実装コード.
// フォームから送信された情報をシートに挿入する. function writeRow(_sheet, _event) { _sheet.appendRow( [_event.namedValues['日付'] + '', _event.namedValues['勤務場所'] + '', _event.namedValues['始業時間'] + '', _event.namedValues['終業時間'] + '', _event.namedValues['休憩時間'] + '', 'xxx', _event.namedValues['業務内容'] + ''] ); // 実務時間を求める.diffをとる var lastrow = _sheet.getLastRow(); var strformula = "=D" + lastrow + "-C" + lastrow + "-E" + lastrow _sheet.getRange("F" + lastrow).setValue(strformula); } // シートの更新 function updateSheet(_sheet) { // 給与計算 calcSalary(_sheet); // その他の欄 // ... return; } // 給与計算のビジネスロジックを記述 function calcSalary(_sheet) { var formula = "=ROUNDDOWN((VALUE(B1) * 24)) * 1000"; _sheet.getRange("B2").setNumberFormat("#,##0"); _sheet.getRange("B2").setValue(formula); } // sheetを新規に作成してフォーマットする. function createFormattedSheet(_spreadSheet, _sheetName) { // 作成 _spreadSheet.insertSheet(_sheetName); var sheet = _spreadSheet.getSheetByName(_sheetName); // 初期フォーマット sheet.appendRow(['勤務時間']); sheet.appendRow(['給与']); sheet.appendRow(['日程', '勤務地', '始業時間', '終業時間', '休憩時間', '勤務時間', '業務内容']); // 罫線をひく var rng1 = sheet.getRange("A1:B2"); rng1.setBorder(true, true, true, true, true, true); var rng3 = sheet.getRange("A3:G3"); rng3.setBorder(true, true, true, true, true, true); // 勤務時間の書式設定 sheet.getRange("B1").setNumberFormat("[h]:mm:ss"); //勤務時間のformula設定 sheet.getRange("B1").setValue("=SUM(F4:F)"); return sheet; } // 「フォーム送信時」のトリガーに登録する関数. function openEmployeeSheet(event) { var sheetUrl = ''; // それぞれのspreadSheetと閲覧許可をシェアする switch (event.namedValues['名前'] + '') { case 'A': sheetUrl = "https://docs.google.com/spreadsheets/d/1-OxdgIiUV3V0nulsC6WeuPETAPY55-crittook96/edit#gid=0"; break; case 'B': sheetUrl = '<Bさんと共有したspreadsheetsheetUrl>'; break; case 'C': sheetUrl = '<Cさんと共有したspreadsheetsheetUrl>'; break; default: break; } if (sheetUrl == '') return; var spreadSheet = SpreadsheetApp.openByUrl(sheetUrl); var sheetName = Utilities.formatDate(new Date(), 'Asia/Tokyo', 'MM') + '月'; var sheet = spreadSheet.getSheetByName(sheetName); // sheetがないとき新規に作成する. // 存在する時,既存のものに書き込む if (sheet) { writeRow(sheet, event); updateSheet(sheet); } else { var newSheet = createFormattedSheet(spreadSheet, sheetName); writeRow(newSheet, event); updateSheet(newSheet); } }
動作について
openEmployeeSheetがエントリポイント.
まずswitch文で名前に対応した従業員のsheetUrlを選択.sheetUrlからspreadSheetを取得する.
spreadSheetに今月分のsheetが既に存在するなら,データを挿入して更新.
存在しない場合,新しく今月分のsheetを作成したのち,データを挿入して更新する.
switch内部のsheetUrlはあらかじめ作成しておいた従業員用シートのurlを入れる.
給与計算については時給1000円を仮定にcalcSalaryで実装.
次にopenEmployeeSheetをトリガーに登録する.